You will agree with me, If you are thinking of creating a website, First, you will want to build with WordPress. This website can be a business purpose website or a personal purpose website. Because WordPress is the most popular and easy to use CMS. In today’s post, I will present the most common WordPress issues, some of the possible reasons that generate them and how to solve them. So, I would like to recommend that you save this entry into your favorite history. Someday it can save your life!
We all make mistakes.
WordPress is like life itself. The beginnings are incredibly beautiful. I would say that from a work perspective that part is as passionate as the opening of a relationship. But of course, any project is getting more and more complicated, and you have to be prepared for whatever comes to us.
I believe you are very disappointed because your website is now down. It does a lot of damage to your business. So, let’s start to fix WordPress’s most common issues.
What do you need before you start
These errors are not usually “Easy“, so you will need to have a series of accesses and tools available to use them as a solution. You should have the following access on hand.
- Access to your server
- Access to the MySQL database
- FTP access
- A code editor like Notepad++
Most common problems in WordPress: 500 Internal Server Error

One day you rise so happily, that you are going to edit your website. You encounter this ugly mistake. This error is more common than you think and doesn’t worry, because your website is still there, in the cloud, on the Internet. You don’t have lost it.
How to Fix the 500 Internal Server Error in WordPress
- Reload the Website again
- Clear your Computer browser’s cache and cookies
- Come back later
The most intelligent way to see where this error lies is by putting WordPress in debug mode and to activate this function via the wp-config.php file.
define('WP_DEBUG', true);
Once you have done this, go to the .htaccess file and rename the .htaccess like .htaccess-old
If it was not the solution, debug mode will be telling you about the error and you will see an error message on your computer which theme or plugins occur this error. However, you have to increase PHP Memory Limit from the wp-config.php file.
define( 'WP_MAX_MEMORY_LIMIT', '256M' );
If you still haven’t solved the problem, I would like to strongly encourage you to do rename the plugins folder to another name e.g plugins-back. You can do it via FTP or directly log in to Cpanel. Do not worried, you wouldn’t lose any website data.
After fixing these issues go to the wp-admin and active again the all plugins one by one (after renaming the folder in its original form), and when you activate one and the website returns to 500 Internal Server Error, you will have to establish the plugin that generates conflict.
The White Screen Of Death
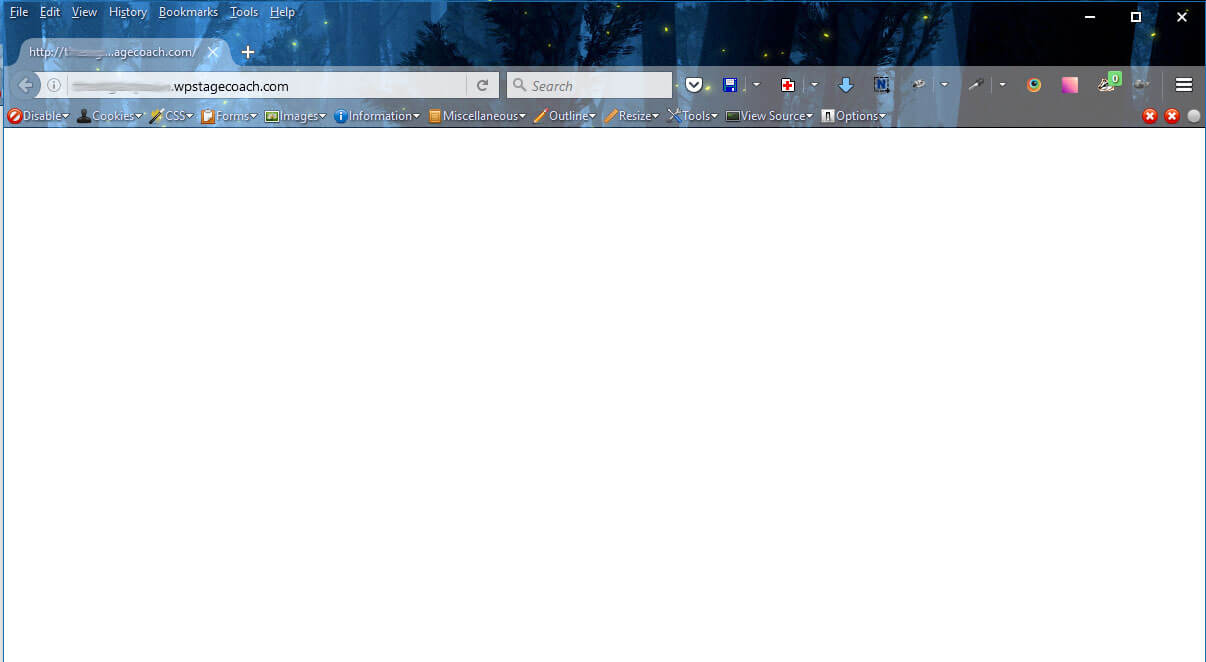
It’s called The white screen of death or WSOD for its acronym in English, it is one of the most common mistakes. Who else, who less, has met him at some point in his life as a WordPress user.
The main reasons for this error are:
- Lack of memory
- A plugin
- A theme
Let’s see how you can solve the white screen of death yourself.
- Increase the memory
See my above article for how to increase the memory
- A plugin
If you still have access to the WordPress computer, then solving this error is quite simple. Simply go to the plugins section and deactivate the last plugin you have installed or rename the plugin folder.
- A theme
Switch a new theme and upload it again WordPress without the wp-content folder. Read here how to activate a new theme without access dashboard
Error Establishing A Database Connection

Another of the common mistakes we can find. It is usually a server error, but sometimes it is something as silly as we have changed the username and/or password of the database and WordPress can no longer access.
When WordPress is installed for the first time (and you do not use an automatic installer), you must enter a database name, server name, username, and password for the database you are going to use.
The Database Needs To Be Repaired
If it only appears in your public part and, in addition, you see a text of the type The database needs to be repaired, then you just have to add this in your wp-config.php file:
define( 'WP_ALLOW_REPAIR', true );
If you have changed your database username or password, check that the information in wp-config.php about the database is correct or contact your hosting support.
define( 'DB_NAME', 'database-name' );
define( 'DB_USER', 'database-username' );
define( 'DB_PASSWORD', 'database-password' );
define( 'DB_HOST', 'localhost' );
Error 503 – Service Unavailable – Service Not Available
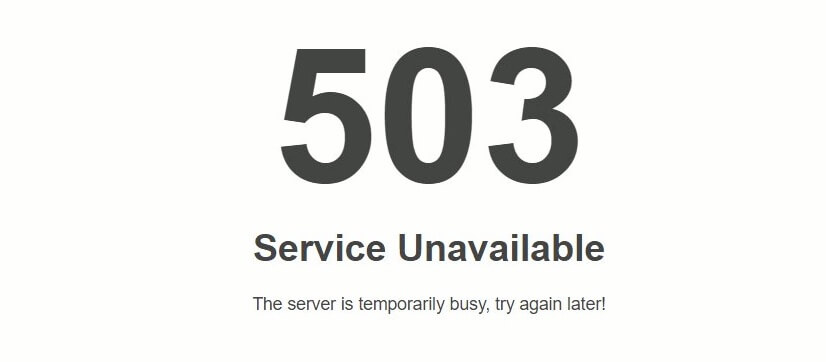
The 503 Error means that your website is live, but your webserver cannot be stretched out. It makes your frontend and admin dashboard unreachable.
This problem appears because the webserver is not able to interpret any PHP script. It is due to different reasons, server saturation due to excess of concurrent users, massive attacks to throw your website or the server where it is hosted and even, some problem with the hosting.
- Contact your hosting support
- Deactivate plugin or Rename plugin folder
- Switch a new Theme
- Re-upload WordPress
it totally depends on the hosting server configuration and the error can be displayed variously.
The Error Looks like
- 503 Service Unavailable
- Http/1.1 Service Unavailable
- HTTP Server Error 503
- 503 Error
- HTTP 503
- HTTP Error 503
Error 403 – Forbidden
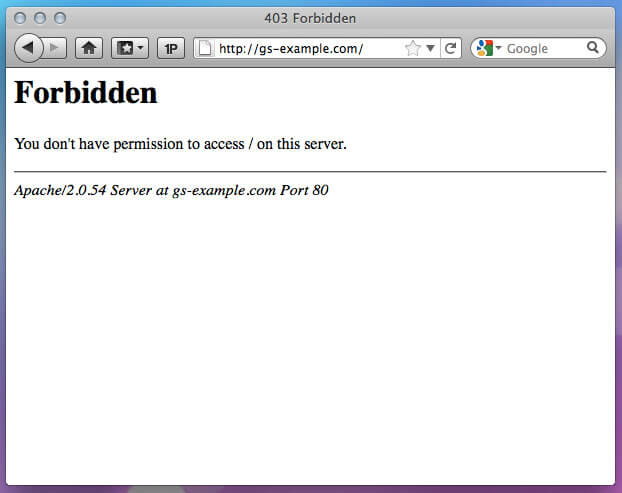
Error 403 – Forbidden in WordPress is an error that launches the web server when you do not have permission to access a part of the web.
This error can be due to various reasons: a security breach, a plugin that is not well configured or that is generating conflict with someone else, because your .htaccess is not configured properly, to permission errors in the files, even to Bad configuration of your hosting.
Give Read Permissions to the folder / wp-admin /
To correct it, you have to access your server via FTP, for example with Filezilla (you can also do it by Cpanel), go to the directory / wp-admin / of your WordPress and with the right button you open the context menu. There, you find the option to change the permissions. Change them so you have read and execute permissions. To finish, click on OK and this will have solved the problem.
Fatal Error: Allowed Memory Size of Bytes Exhausted – Memory Byte Size Allowed Sold Out
The Fatal Error: Allowed Memory Size of Bytes Exhausted error means that the web server has run out of memory to load all the files and all the information it has to load.
To solve it, you have to access your hosting server via FTP and access the file wp-config.php and write the following code:
define( 'WP_MEMORY_LIMIT', '256M' );
Read more Increase PHP memory limit in WordPress
Error Too Many Redirects
The error main cause is a bad server configuration.
When you register the hosting service, you usually register your website as well. Normally you can choose to register it with www or without www. The point is that if you have put it on the server in one way, your WordPress must also be that way.
To solve it, you would simply have to go to Settings – General and modify it to match. However, there are times when this error means that you cannot enter the administration panel to fix it. In that case, access your server via FTP the config.php file and add the following code.
define('WP_HOME','https://wcblogs.com');
define('WP_SITEURL','https://wcblogs.com');
If this problem would not solve, then contact your hosting support. I have seen these errors in the badly configured web hosting.
Syntax Error in WordPress

This error generally appears when you are trying to add the PHP code in your active theme and you have unintentionally missed the code syntax. In this result, your website shows a PHP parse error.
This error looks like:
Parse error- syntax error, unexpected $end in /public_html/site1/wp-content/themes/theme/functions.php on line 278
To Solve, the Syntax Error, you need to edit or delete the code that creates this error. So, you can remove this PHP code or fix the syntax.
WordPress Posts Returning 404 Error
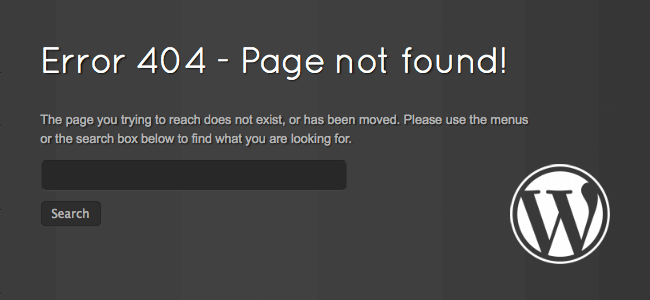
This symptom is when a user visits a single post on their website and they get a 404 error page. A visitor can browse all other sections of their website including the admin area. The most familiar cause of this issue is the WordPress permalinks settings. To solve this issue a visitor would need to reconfigure their permalinks settings or update their rewrite rules.
You can fix this error two way: 1. Update the permalinks setting and others add the code .htaccess file in manually.

Add the following code in.htaccess
# BEGIN WordPress
<IfModule mod_rewrite.c>
RewriteEngine On
RewriteBase /
RewriteRule ^index\.php$ - [L]
RewriteCond %{REQUEST_FILENAME} !-f
RewriteCond %{REQUEST_FILENAME} !-d
RewriteRule . /index.php [L]
</IfModule>
# END WordPress
Sidebar Below Content Error in WordPress
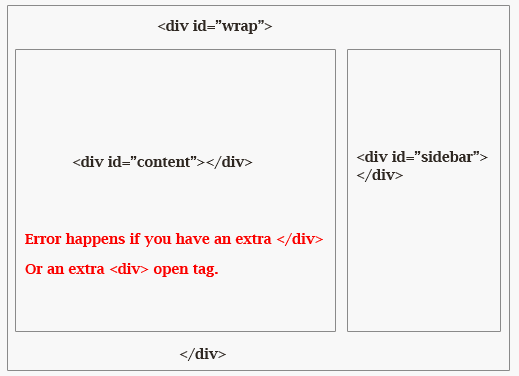
Another most common problem is when the sidebar display below the website content. This problem is mostly generated by the WordPress theme. when a user by mistake to close an HTML div tag or add an extra closing div tag. This results in breaking the theme layout. Another cause is using unreasonable width in CSS or not clearing float properly.
Use the following chart to understand HTML Layout:

Please Note: If your container width 960px, then you should have to keep things comparable. For example, the website content width 600px, and sidebar width should 300px with 60px margin between them. Another reason this issue could CSS float property. You should make sure that you add float: left; and float: right.
Fix WordPress Login Page Refreshing and Redirecting Issue
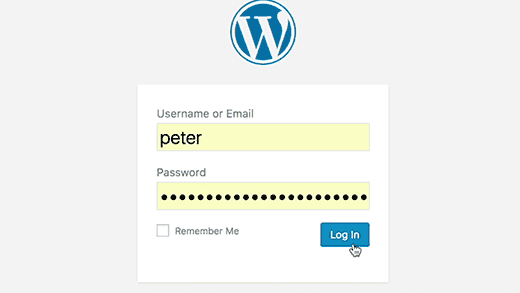
When a user attempts to log in to the WordPress admin panel and redirect to the WordPress login page. Most of the time it occurs due to incorrect site URL and Home URL fields in the MySQL options table. It would also be caused by badly permalinks settings configuration or redirects setup in the .htaccess file.
- Clear Your Browser Cookies to Resolve Login Issues
- Deactivate Plugins or Rename Plugins Folder
- Active Default Theme
- Delete .htaccess File
- Update Site URL
Add the following code in the config.php
[php]
define('WP_HOME','https://wcblogs.com');
define('WP_SITEURL','https://wcblogs.com');
[/php]
Image Upload Issue in WordPress
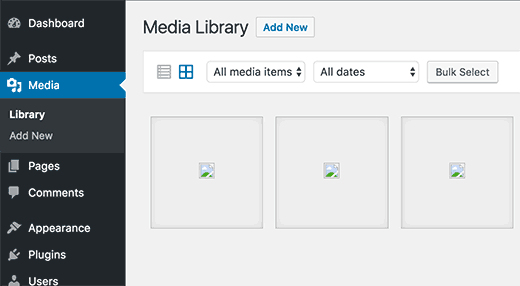
Frequently an admin or user would suddenly notice that all the images from their website are gone and the website shows the images are broken. Also, when an admin or user tries to upload an image but images show broken. These issues mainly reasons due to incorrect file and directory permissions in a WordPress installation.

These issues could occur due to a number of reasons. It could misconfiguration on your shared hosting server. You need to use an FTP Or directly login into Cpanel to change file permissions.
First, log in your hosting and go to the wp-content folder and you need to find the uploads folder and right-click on the uploads directory and then select File Permissions. Enter 744 in the numeric value. Now click on the Apply button.
Please Note: If directory permissions to 744 do not seem to solve your problem, then try 755.
In this article, I try to solve a few WordPress Website problems. You can face some of the problems that not mentioned here. So, please check my Fiverr profile to fix any kind of WordPress website issues. To check: Fix WordPress issues Or Errors
Conclusion
I hope this article helped you fix the most common WordPress issues or errors. You may also want to see our article on how to optimize WordPress Or WooCommere Website. Or if you have any questions please feel free to comment. I will try to fix your problems.

